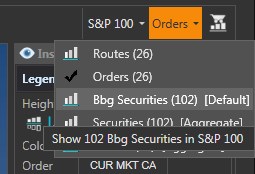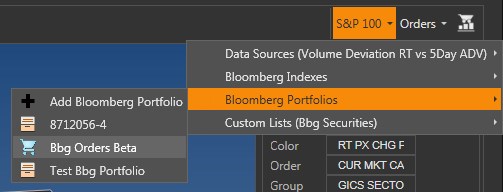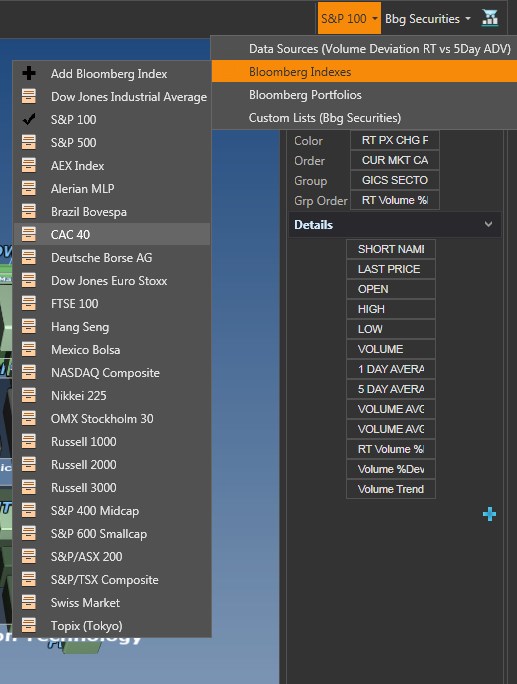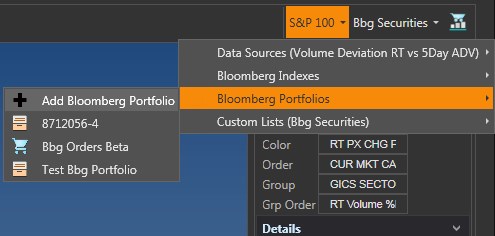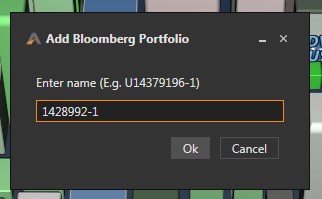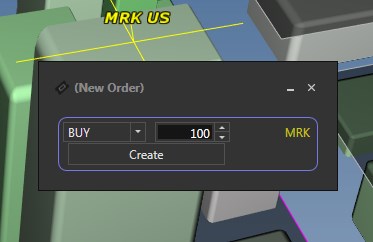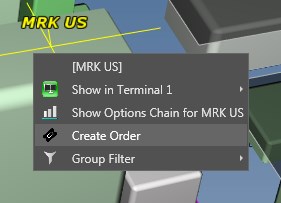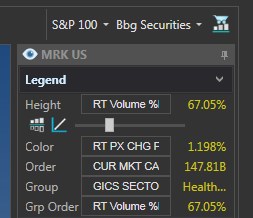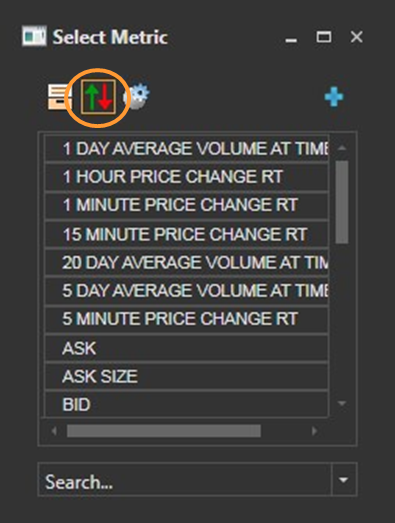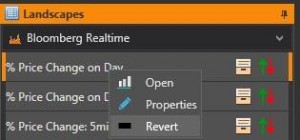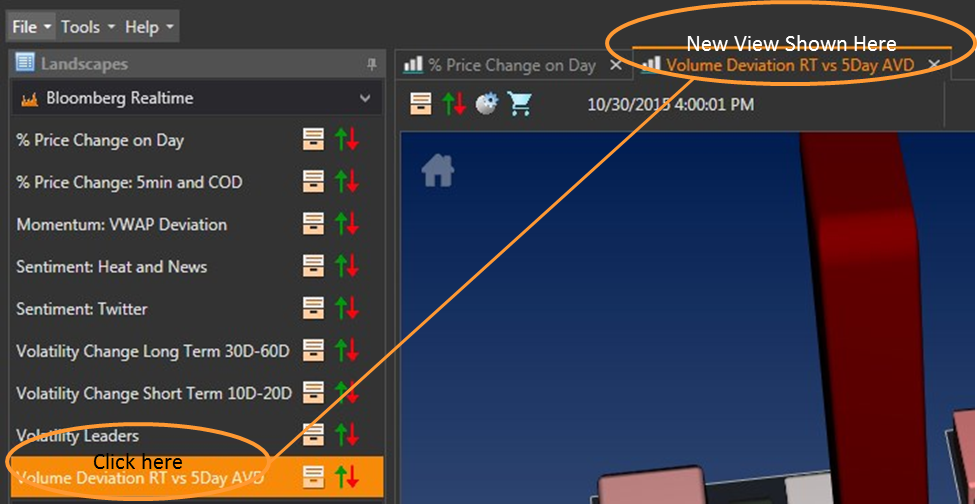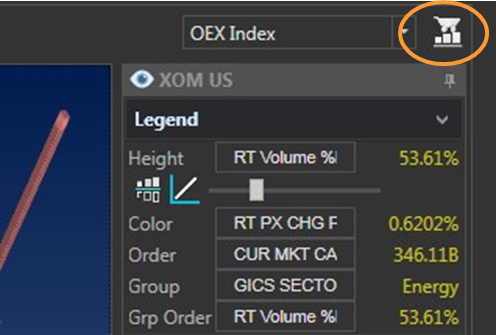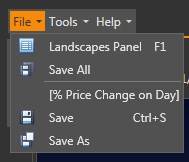Using Mouse controls
| Left Mouse Click | on building to select and populate Inspector with details |
| Left Mouse Hold & Drag | to rotate camera |
| Spin Mouse Wheel | forward to zoom out, back to zoom in |
| Hold Down Mouse Wheel | to pan camera left and right |
| Right Mouse Click | to generate action menu |
W/A/S/D pan camera up/down/left/right Shift Left Mouse Click center landscape on selected building Useful Definitions for working with AlphaVision™ Entity = Security, Order, or Route represented by building Entity List = Collection of Entities including Indexes, Order Blotter, Portfolios Field = Metric Field for an Entity 1. Log Into Bloomberg Terminal 2. Launch AlphaVision® (From desktop Icon or Program Manager) 3. Explore Default Landscape: The default landscape shows % Change on Day for Stocks in the S&P 100 with real time Bloomberg data; buildings are the index members (stocks). Building properties are tied to real time data field metrics coming from Bloomberg. Tall, green buildings are stocks that are up on the day. Red buildings below the plate are stocks that are down on the day. Buildings with wide footprints have large market caps and are in the lower left corner of the plates. Stocks are grouped on plates by GICS Sector. 4. Launch a Landscape from Landscape Manager: This view highlights stocks that are trading more or less volume than normal at this time of day vs their 5 day average. Tall buildings above the plate are seeing higher volume than normal, tall buildings below the plate are seeing lower volume than normal. Next let’s look at Volume for stocks in the Order Blotter. 5.View my Orders and Routes: There a several ways to view your Order and Route data If you have Orders or Routes in your EMSX Blotter that are on stocks in the active universe (the S&P 100) they will be flagged in Blue. This will populate the landscape with Orders or Routes from your EMSX blotter that are in the active index (the S&P 100 in this example). To change the landscape to see ALL Orders from your blotter, not just the ones in the active index, Click on the index name (S&P 100 in this example) and select Bloomberg Portfolios>Bbg Orders from the drop down menu. 6. Change the Landscape Entity List: Views default to show the S&P100 (show in upper right of landscape toolbar). To change the index Click S&P 100 and select Bloomberg Indexes from the drop down menu. Select the desired index. 7. Change the Entity list to a Bloomberg Portfolio: To change the active Entity List to a portfolio or basket that is saved in your Bloomberg Terminal click on the active index (S&P 100 in this example) and select Bloomberg Portfolios>Add Bloomberg Portfolio from the drop down menu. Enter your Bloomberg Portfolio ID in the appropriate box. The portfolio will be saved for easy future loading. 8. Add an Order to your EMSX Blotter: You can add Orders to your blotter from any Bloomberg Landscape. Simply Right Click on a building to launch the action menu and Select Create Order to launch the Quick Order Ticket. The Quick Order Ticket is connected to the Bloomberg EMSX API and entries will immediately go into your blotter.. 9. Change the Metric/Field for a Landscape Property (Height, Color, Group, Order, Sort): Open Sentiment: Heat and News Landscape, go to the Legend (right hand pane) and click the metric name next to Height (News Heat) A dialog box appears with available Metrics/Fields and the data source. Note the 4 data source Icons and the current active data source highlighted with an orange box. Select other data source icons to show their available metrics/fields. Select a new Metric/Field and the landscape updates. 10. Save the new Landscape: Save changes to a landscape by selecting File / Save or Save As. If you saved over the default and you want to revert back to the original, right click on the landscape name and select Revert. For more detailed information on using AlphaVision® for the Buy Side please reference AlphaVision® components or the FAQ’s section of the user guide.Landscape Hotkeys
Quick Tutorial


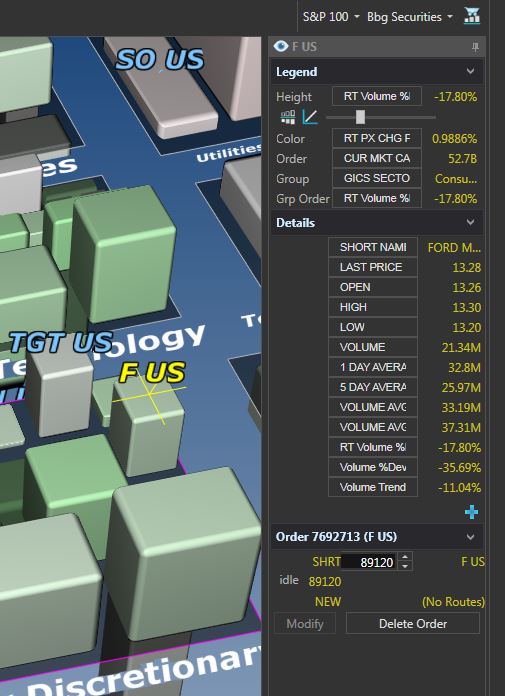
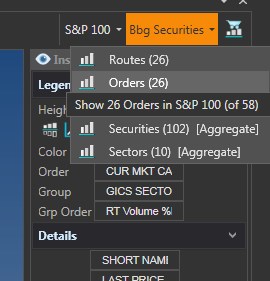
To revert back to the full list of stocks in the active index Click on the scope header (Orders in this example) and select Bbg Securities.